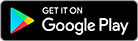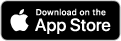Google Classroom
Part of Google Suite for Education, Classroom is an easy to use online system that allows teachers to share useful resources, create homework assignments and communicate with students in their classes.
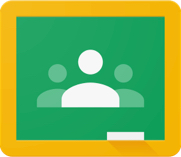
Student Access
All students have access to Google Services using their school email address and password. If you are unsure of what your email address is, please see the frequently asked questions below.
To access Google Classroom, you can find it on the web by going to https://classroom.google.com and there are apps available for both Android and iOS devices.
After logging in, you will see a list of all your timetabled classes. To quickly access your list of homework, click on the menu at the top left and choose “To Do”, this will show you any work that has been set for you.
Parent Access – Weekly Guardian Summaries
As a parent, you will not receive the same level of access to Classroom as your child does. If we have your email address on record, an automatic invitation to sign up for summaries would have been sent to you. If you have not received this, please let us know and we will send it manually.
These summaries include:
- Missing work – Work that’s late at the time the email was sent,
- Upcoming work – Work that’s due today and tomorrow (for daily emails) or work that’s due in the upcoming week (for weekly emails),
- Class activity – Announcements, assignments and questions recently posted by teacher.
You can find more information about guardian summaries from this Google Support article.
Frequently Asked Questions
What is my/my child’s email address and password?
All students have an email address created for them when they start, this is in the format of:
Username@student.ushschool.org
Their password will only be known to them and is the same as what they use to login to the school computers.
My child has logged into the Google Classroom app, but it's not showing any classes?
This usually affects students using Android devices or those who already have a Google account/email. When using the Classroom app on a mobile device, make sure they have selected their school account and not a personal one. You can do this by selecting the menu at the top left of the app and it will show which account is usually active.
Google Classroom Overview - Finding set work, submitting work
This video presents an overview of how Google Classroom is used in the school and how to submit work
Why is work showing as overdue when I’ve submitted it in person?
Google classroom only records work that has been submitted digitally, if your teacher sets you a homework assignment on Classroom to be completed . Make sure you go to the assignment and click “Hand In”, perhaps with a comment that you’ve submitted it in person, to mark it as complete.
How do I submit photos of work (via the mobile app)?
As we are remote learning, sometimes you may complete work on paper and will need to submit a photo of this work to show your teacher. We have uploaded a written guide on how to do this from the mobile app hereand you can find a video of the process below.
How do I submit photos of work (via the website)?
As we are remote learning, sometimes you may complete work on paper and will need to submit a photo of this work to show your teacher. We have uploaded a written guide on how to do this from the Google Classroom Website hereand you can find a video of the process below.
Zoom - Safety and Joining Live Lessons
This video goes through the safety of using Zoom for live lessons, as well as the process of joining any live lessons we may run